Steps to Download Photos from iCloud to Mac OS or Windows PC 1. How Can I Download All Photos from iCloud at once? I believe this is the solution that most people are looking for: “is there any way to download all of my pictures from iCloud?”. It would have been simple and easy, if only there was a “download all” button on iCloud Photos. Step 1: Go to iCloud.com on your PC or Mac browser, then sign in with your Apple ID and password. Step 2: Click on the Photos icon. Step 3: Select the photos you want to download. If you need to select multiple images, you can press and hold on command key and click those photos. Step 4: Click the download icon in the upper right corner. There is no option for bundle download, or 'download all photos'. Part 2: One Click on How to Download All Photos from iCloud to Mac. As mentioned previously, using Photos or iCloud to download photos to Mac only helps you get one by one pictures. Users often ask if there is a way to download or selectively download photos from iCloud backup. On iCloud.com, click Photos and select a photo or video.Hold the command key on your Mac or control key on your PC to select multiple photos or videos. Click and hold the download button in the upper corner of the window.
How to download iCloud photos to your Mac using Photos. If you just want to make sure that you have a full-res copy of a photo on your Mac before deleting it from your iPhone, you can download the. Apple made changes to iCloud.com and made it easier to download iCloud photos in bulk. You'll get a zip file of your photos and videos.
By Nathan E. Malpass, Last updated: September 16, 2020
“I have hundreds of photos on my iPhone and iPad. Most of them capture special memories and important milestones in my life. I sync my devices to iCloud because I’m a stickler for backups. I want to download those iCloud photos to my computer as well, so I have another copy in case something goes wrong with my gadgets and iCloud. How do I transfer photos from iCould to Pc?”
This article will show you how to download iCloud Photos to PC. Let's start to learn how to download photos from iCloud to iPhone.
Quick Fetch: How to Download iCloud Photos to PC
- Step 1. Download FoneDog iOS Data Recovery and select 'Recover from iCloud Backup File'.
- Step 2. Log in your iCloud account in the software.
- Step 3. Select and download your iCloud backup file.
- Step 4. Choose file types like 'Photo Library' or 'App Photos' to scan the iCloud photos.
- Step 5. Preview iCloud photos and download them to PC.
Part 1. Reasons Why You Download iCloud Photos to PC
iCloud is cloud-based storage that provides users with means to store data such as photos, music, documents, and contacts, among others. It allows for easy file-sharing and device management in case of loss or theft.
It also offers a way for iOS device users to back up data via wireless means. iCloud serves as an alternative to manual backups using iTunes. These features explain why millions use the cloud to save their most valuable photos. If you’re reading this, you must be one of them.
To download iCloud photos to your computer have many benefits:
- Easier file-sharing. Now that you have a copy of your photos on your computer, you can transfer them to a flash drive or hard drive and share it with your friends.
- Additional backup. Downloading your photos from iCloud to your PC will create an extra backup for your most cherished images. Your files on iCloud are dependent on those on your iOS device. If you accidentally deleted a photo, iCloud will update your backup and erase that photo once your device connects to the internet.
- Faster transition to a new device. If you’re planning to switch to an Android phone or get a new tablet, it’s convenient to have your files on your PC. By connecting your device to the computer with a USB cable, you can do manual transfers of your files.
- Easier photo-editing. The transfer will allow you to make more complex edits on photos. You can use advanced photo editing tools such as Adobe Photoshop, and make modifications that are otherwise impossible to make on phones and tablets.
Part 2. How to Access iCloud Photos to PC Step by Step
Option 1. Download iCloud Photos Online
Works for: Mac and Windows computer
Download Selected Photos- Launch a web browser and go to iCloud.com. Log in with your Apple ID and password.
- On the main menu, click Photos.
- Look for the image that you want to download. Click on it and wait for the picture to load on the screen.
- Click on the small download icon. You can find it in the upper right-hand corner of the window.
- Repeat the said steps for the other photos that you want to download from iCloud.

- Log in to iCloud > Photos.
- Click on the “All Photos” album.
- Scroll to the bottom of the album and click Select Photos. This button is situated on top of the iCloud Photos bar.
- Press the Shift key and while holding it, click on the last image in the album. This will select all photos in the album.
- Click Download on top of the iCloud Photos bar. A dialog box will request for your confirmation to download all selected images. Press Download to confirm.
Option 2. Download via iCloud for Windows
Works for: Windows PC
iCloud can be installed as a software on Windows computers. This allows users to access and upload their photos straight from their computers.
You may download it from the Apple website if you haven’t yet. Once iCloud successfully installs, set it up by following the on-screen prompts.
Once it is set up, do the following steps to download iCloud photos to your PC.
- Launch iCloud and type in your Apple ID and password to log in.
- Select Photos and click the Options button next to it.
- Tick iCloud Photo Library, Download new photos and videos to my PC, and iCloud Photo Sharing. This will enable photo sharing between iCloud and your computer. All new photos taken on your device and uploaded to iCloud will also automatically be downloaded to your PC.
- If you click Change beside Download new photos and videos to my PC, you can modify the location where your files will be saved.
You also have the option to Upload new photos and videos from my PC.
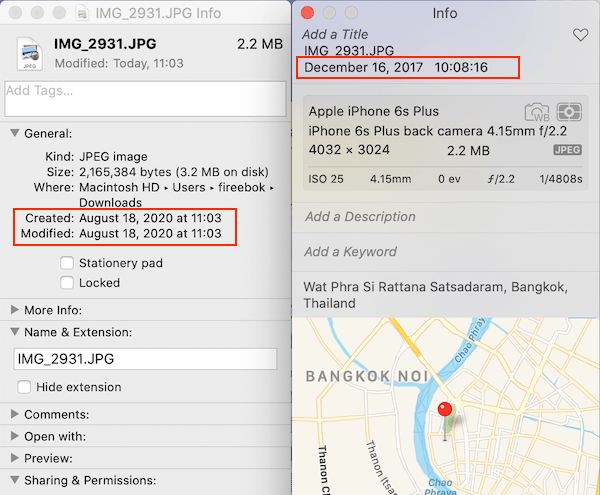
- Wait as the software syncs your photos from iCloud to your iCloud Drive. The software will automatically create an iCloud Photos folder in File Explorer.
- Once you open the iCloud Photos folder, you will see 3 folders: Downloads, Uploads, and Shared. Open the Downloads folder to view your iCloud photos.
Part 3. How to Download Photos from to PC Selectively
iCloud users have another option if they want to download their pictures from the cloud. It is to use FoneDog iOS Data Recovery. It is a one-stop shop, where you can also recover lost photos and files from your iPhone, iPad or iPod Touch.
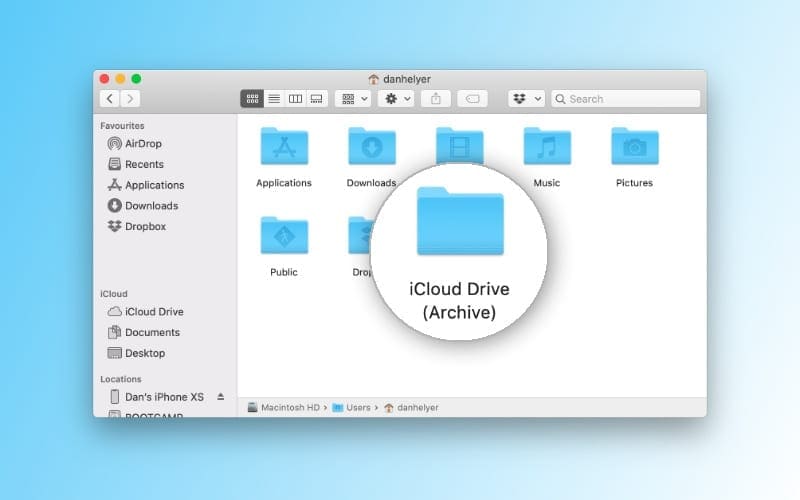
It can also show you all file types uploaded on iCloud on one screen. Most importantly, the software can download your iCloud photos for you.
iOS Data RecoveryRecover photos, videos, contacts, messages, call logs, WhatsApp data, and more.Recover data from iPhone, iTunes and iCloud.Compatible with latest iPhone 11, iPhone 11 pro and the latest iOS 13.
Step 1. Download FoneDog iOS Data Recovery
Download and install the software on your computer. Launch the program.
Step 2. Access Your iCloud Account from the Software
You will be presented with various tools. Choose Recover from iCloud Backup Filefrom the choices. Log in to your iCloud account by entering your credentials.
Step 3. Download iCloud Backup File
If you have multiple iOS devices, you will have more than one iCloud backup file. The software will ask you to choose one. Select the one with your photos in it. Hit the Download button beside the desired backup file.
Step 4. Choose File Types to Scan
The software can recover a wide range of file types. You will see the list in a small window.
From the list, select Camera Roll, Photo Library, and App Photos. Hit Next to begin scanning.
Cant Download Already Downloaded Icloud Photos Mac Free
Step 5. View Deleted Photos and Download iCloud Photos
Once the scan ends, the interface will show all photos found in your iCloud backup file. You can either select specific photos that you want to download or select all photos.
Mark your selection and once done, hit Recover. A prompt will appear, showing you where the photos will be saved. You may also change the destination folder.
Once done, click Recover. This will download all selected images to your PC.
People Also Read:

Video Guide for iCloud Photos Download
Cannot Download Photos From Icloud To Pc
Part 4. Conclusion
Downloading your iCloud photos to your computer is very easy. It may take a bit of patience though. Downloading your photos in full resolution may take several minutes depending on the internet speed and the number of your photos. Nevertheless, it is worth the wait.
If you chose to use FoneDog iOS Data Recovery to download iCloud photos to PC, you can make use of the software’s other recovery tools. You can restore deleted messages, contacts, and media files – no backups needed.

It is still possible to select and download All Photos from iCloud to Mac using two different methods as provided below.
Download ALL Photos from iCloud to PC
While iCloud Photos is considered to be a safe and secure place to store Photos, it is still a good idea to have another backup of all your iCloud Photos on computer or an External Hard Drive.
An additional backup of Photos will provide you with peace of mind that you do have another backup of your memories, in case something happens to your iCloud Account.
Another common reason for downloading All iCloud photos is to Free Up iCloud Storage Space by deleting iCloud Photos, after downloading them to Mac.
So, let us go ahead and take a look at the steps to select All Photos on iCloud and download them to your computer.
1. Download Photos from iCloud to Mac Using Safari
Due to current iCloud download limits (at the time of writing), you can only download up to 999 photos at a time on your computer.
On your Mac, go to icloud.com and login to your iCloud by entering your Apple ID and Password. After you are signed-in, click on the Photos Icon.
In iCloud Photos, click on the Photos Tab and press Command+A to select all iCloud Photos and click on the Download icon to start the process of downloading All iCloud Photos to Mac.
Note: If Command+A is not working, make sure iCloud Photos is enabled on your iPhone.
How To Download All Icloud Photos To Macbook
2. Download More Than 1,000 iCloud Photos to Mac
As mentioned above, the current iCloud download limit stands at 1,000 Photos. This means, you can only download up to 999 photos at a time from iCloud to Mac.
If you have more than 1,000 photos to download, you can select them 500 photos at a time and download them to your computer.
To select 500 Photos, click on the First Photo > Scroll down 50 rows > Press & Hold down the Shift key on and click on the Last Photo in 50th row.