Online – Convert. Online Convert is another free FLAC audio to MP3 solution on any browser of your Mac. The online audio converter is able to transcode FLAC to MP3 or other format, or even extracts MP3 from video formats. The online FLAC to MP3 converter on Mac supports more than 50 source formats. FLAC To MP3 Mac v.2.0 FLAC To MP3 Mac is a free Mac OS application which converts FLAC to MP3, WMA, M4A, AAC, OGG and WAV audio formats.The app also transfer the metadata and tags in FLAC into MP3 files, so you could keep all tag information during the conversion.; Free FLAC to MP3 Converter v.1.0 Free FLAC to MP3 Converter offers an easy way to convert all your FLAC. How to Convert FLAC to MP3 on Mac with FLAC to MP3 Converter for Mac? If you need to convert FLAC to MP3 in Mac OS X for free, just grab All2MP3 for Mac – the best free FLAC to MP3 Converter for Mac, and follow the below tutorial and you will have converted your FLAC files in no time with total simplicity. First of all, download All2MP3 for Mac. Compatible with Mac, Windows, Android. Cons: The free version can only convert to MP3 format. The interface looks a bit outdated. Audacity is the best free sound editor around. It actually has a pretty decent FLAC converter for Mac users to convert from FLAC files to MP3 format.
FLAC (Free Lossless Audio Codec) is a high-quality audio format with lossless compression. It can offer a great audio quality while taking up much less space. However, as a lossless audio, it is not compatible with Mac, Apple software iTunes, QuickTime Player and many other media players.
When you want to play FLAC files on Mac, you have to convert FLAC to MP3 or another more widely-used audio format. Are you looking for a good FLAC converter for Mac?
FLAC Converter for MacIn fact, there are a large number of FLAC converters including many free online audio converters that can help you convert FLAC to MP3 or WAV for Mac. Here in this post, we like to introduce you with 3 best FLAC converters for Mac.
Part 1. Free FLAC Converter for Mac to Convert FLAC Online
At the first part, we like to share a free online FLAC converter for you to make the FLAC audio conversions on your Mac. Here we strongly recommend the popular online video and audio converting software, Free Online Video Converter for you. It has the capability to convert FLAC to MP3 and any other Mac supported audio formats. You can take the following guide to free convert FLAC on Mac.
Step 1Open Safari on your Mac and navigate to the official site of this free FLAC converter for Mac. It supports any popular browser including Safari, Chrome, IE, Firefox, and more.
Step 2When you get to the page, you can click the Add Files to Converter button to install a small converting launcher for the FLAC audio conversion. There will be a pop-up window appear on the screen for you to upload the FLAC file you want to convert.
Step 3After the uploading, you will be guided to the main FLAC converting window. Here you can see many frequently-used video formats like MP4, MOV, MKV, AVI, M4V, FLV, and more are listed below. Click the audio icon to display all audio formats. You can choose to convert FLAC to MP3, WAV, AAC, M4A or another Mac supported audio format based on your need.
Step 4Click the Convert button to start the free FLAC audio converting on your Mac. After that, you can simply click the OK button to directly check the output file. More information about converting FLAC online are here.
Part 2. Best FLAC Converter to Convert FLAC to MP3 on Mac
To convert FLAC files on Mac, you can also turn to the professional solution. Video Converter Ultimate is an all-featured video and audio converter which can help you convert FLAC to any audio format you need, such as MP3, AAC, WAV, M4A, AIFF, AMR, AU, WMA and more. More importantly, it enables you to make the conversion while keeping the original sound quality.
- Video Converter Ultimate is a professional audio converter which can convert FLAC to MP3 or WAV without sound quality loss.
- Convert FLAC to MP3, AAC, M4A, or another Mac supported format in a super fast speed.
- Convert 4K, 1080p HD and SD video to over 300 formats like MP4, MOV, FLV, AVI, etc.
- Powerful editing features like trim, crop, rotate, watermark, 3D, enhance, effect and more.
How to convert FLAC to MP3 on Mac
Step 1When you want to convert FLAC files on Mac, you should first install this FLAC converter for Mac. You can double click on the download button above and follow the instructions to free install and run it on your Mac.
Step 2Click Add Files to import the FLAC file(s) you want to convert. You are allowed to convert one or more FLAC audio files at a time.
Step 3
Click Profile and select MP3 as the target format from the drop down list.
Step 4Click the Convert button to start the audio conversion from FLAC to MP3 on your Mac. Before the FLAC converting, you can try various editing features to custom audio and adjust output sound effects.
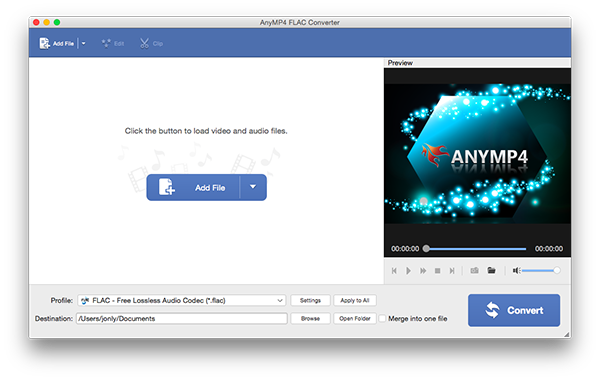
Part 3. Open-Source FLAC Converter for Mac - VLC Media Player
VLC media player is a free and open-source media files playing tool which can help you play various video and audio files smoothly. It is compatible with both Mac and Windows. In fact, you can rely on it to directly open and listen to a FLAC audio on your Mac with ease. VLC highly supports any popular video and audio formats including FLAC, AAC, MP3, M4A, WAV, WMV, MP4, MOV, FLV, AVI, MKV, and many more.
As an all-featured media player, VLC also carries a converting feature. It can work as a great FLAC converter for Mac to help you make the FLAC audio conversions. VLC media player allows you to convert FLAC to MP3 or another audio format you need on Mac. Now you can take the steps below to convert FLAC on Mac.
Step 1First, you should free install and open VLC media player on Mac. Click File on the top menu bar and then choose the Convert/Stream option from the drop-down list.
Step 2When you enter the Convert & Stream window, click Open Media to import your FLAC audio file to VLC.
Step 3Choose MP3 as the output format under the Choose Profile. During this step, you are allowed to click Browse button to choose a suitable destination file folder for the converted FLAC file. After that, you can click Save to start the FLAC to MP3 converting on your Mac.
Part 4. FAQs of FLAC Converter Mac
Question 1. How to convert FLAC to Apple Lossless?
You can rely on the recommended free online FLAC converter above to convert FLAC to Apple lossless with ease. Just select the ALAC as the output format.
Question 2. What player can play a FLAC file on Mac?
As it mentioned above, you can use VLC media player to directly play a FLAC file on your Mac.
Question 3. Does DSD sound better than FLAC?
DSD sample rate is significantly higher than FLAC. So, in general, DSD sounds better than FLAC if you get a right player device.
Conclusion
Here in this post, you can find 3 best FLAC converters for Mac. When you want to play FLAC files on your Mac, you can rely on any one of them to convert FLAC to MP3 or another Mac supported audio format.
FLAC (Free Lossless Audio Codec) audio files can provide high-quality audio experience, which is characterized by lossless compression. In other words, unlike other lossy compression codes such as MP3 and AAC, FLAC will not destroy any original audio information. However, some devices currently do not support playing FLAC audio files. Therefore, if you want to play FLAC music on any device, you'd better convert FLAC to MP3, because the MP3 audio format is compatible with all media players and devices. I will introduce 5 ways to convert FLAC to MP3 on Mac in detail below, you can choose one of them according to your needs.
Part 1: How to Convert FLAC to MP3 with Leawo Video Converter on Mac?
As a professional and excellent video and audio conversion software, Leawo Video Converter for Mac can recognize most audio file formats and most video file formats, such as MP4, AVI, MP3, FLAC, AC3, and so on, and can easily realize the conversion between them. There, It can not only convert FLAC to MP3, but also can convert AVI to MP4, convert FLAC to AIFF. In short, Leawo Video Converter can meet video and audio conversion needs of various users.
Leawo Video Converter
- Convert video and audio files between 180+ formats without quality loss
- Support 720P, 1080P and even real 4K video output
- Create photo slideshows from photos stored on camera, computer, camcorder, etc
- Built-in video editor to trim, crop, add watermark, apply special effect, etc
- 2D to 3D converter with 6 different 3D movie effects available
Here are the specific steps that how to convert FLAC to MP3 on Mac with Leawo Video Converter:
Free Flac To Mp3 Converter
△ Step 1: Open Leawo Video Converter
Today, Leawo Video Converter has become a sub-function of Leawo Prof. Media. So, in order to use Leawo Video Converter, we need to install Leawo Prof. Media to the Mac device. After running Leawo Prof. Media, click the 'Video Converter' button on its main page to enter the main page of Leawo Video Converter.
△ Step 2: Import FLAC files
We can click 'Add Video' button to add the FLAC files that need to be converted to Leawo Video Converter, or drag the FLAC files directly into the functional interface of Leawo Video Converter to import them.
△ Step 3: Select MP3 as the output format
To set MP3 as the output format, you need to click the 'MP4 Video' button. Then, Leawo Video Converter will pop up a drop-down window automatically. After you click the 'Change' button in this window, Leawo Video Converter will jump to the page for selecting the format of the output file. In addition, if you want to set the audio codec, sample rate, bit rate and channel of the output file, you can click the 'Edit' button to jump to the interface for setting the quality of the output file.
Click the 'Format' tab in the format page. Then find and select the MP3 format as the format of the output file on the page.
△ Step 4: Set the save location of the output file
Before Leawo Video Converter starts to convert the file, we also need to set the save location of the output file. Click the 'Convert' button in the upper right corner of the page to make Leawo Video Converter pop up a window for setting the save location of the output file. We set the save path of the output file in the option box of this window.
△ Step 5: Start conversion
In the window in step 5, after you click the 'Convert' button at the bottom, Leawo Video Converter will start to convert FLAC to MP3.
Part 2: How to Convert FLAC to MP3 with Online Converter on Mac?
In addition, you can also directly convert FLAC to MP3 through some free websites. Among them, FreeConvert.com is a website that can convert FLAC to MP3 online for free. Therefore, as long as your Mac device can connect to the Internet, you can use FreeConvert.com to convert FLAC files in your Mac device to MP3 files. The following are the specific steps to convert FLAC to MP3 via using FreeConvert.com.
Free Flac Converter For Mac
Step 1: Open FreeConvert.com with a browser. After your Mac device is connected to the Internet, use a browser to open FreeConvert.com.
Step 2: Convert FLAC to MP3. There is a button named 'Choose Files' in the middle of the homepage of FreeConvert.com. You can click it to upload FLAC files from your Mac device to FreeConvert.com. Then, set the save location of the file. Finally, click the 'Convert' button to convert the FLAC file into MP3 file.
However, Online Converter has some shortcomings, for example: FreeConvert.com does not support batch conversion or custom output MP3 files; the device must be connected to the Internet.
Part 3: How to Convert FLAC to MP3 with FFMpeg on Mac?
FFmpeg is an open-source computer program that can be used to record and convert audio and video. Therefore, users can use FFmpeg to convert FLC to MP3 on Mac. The following are the specific steps to convert FLC to MP3 using FFmpeg on Mac:
Step 1: Run FFmpeg. First, install the latest version of FFmpeg on your Mac device. Then, add the .exe file to the system path. After completing this step, you can open the FFmpeg application in the dialog box named 'Run' or in the command line. Now, run the FFmpeg application.
Step 2: Convert FLC to MP3. In the CMD window, you can instruct FFmpeg to convert FLAC to MP3 by entering the command line. For example: enter 'ffmpeg -i '${file}' -acodec libmp3lame -ab 192k '${file/.FLAC/.mp3}'.
After completing the appeal procedure, FFmpeg will convert the target FLAC file into MP3 and save it.
Part 4: How to Convert FLAC to MP3 with VLC on Mac?
VLC Media Player is a media player that can play video and audio files in most formats without installing a codec pack. In addition to being able to play common video and audio files, it is also a cross-platform multimedia player that can run smoothly on Linux, Microsoft Windows, Mac OS X and other systems. Currently, the developers of VLC Media Player have developed video and audio conversion functions for VLC Media Player. Therefore, VLC Media Player can also complete the operation of converting FLAC to MP3 on Mac. The following are the steps to convert FLAC to MP3 via using VLC Media Player on Mac.
Step 1: Run VLC. After installing the latest version of VLC in your Mac device, run it.
Step 2: Import the FLAC file. Click on a button named 'Media' on the upper left corner of the main page of VLC. Then, select 'Convert/ Save...' in the menu bar. Then, click the 'Add...' button on the right in the automatically pop-up window. Select the FLAC files you need to convert and import these files into VLC.
Step 3: Start the conversion. First, click the 'Convert/Save' button on the main page of VLC. Then, set the output file format to MP3 and the save location of the output file in the pop-up window. Finally, click the 'Start' button at the bottom. VLC will start to convert the FLAC file you imported into an MP3 file.
Part 5: How to Convert FLAC to MP3 with Audacity on Mac?
As an open-source free program, Audacity is a sound editing software and is mainly used for recording and editing audio. It can run on Mac OS X, Microsoft Windows, GNU/Linux and other operating systems.
Because Audacity has a built-in MP3 conversion function, users can batch convert multiple FLC files to MP3 files by using it. The following are the steps to convert FLAC to MP3 via using Audacity.
Flac To Mp3 Converter Free Mac
Step 1: Run Audacity. Install the latest version of Audacity on your Mac devices. Then, run it.
Step 2: Import the FLAC file. In the menu bar of Audacity, click the 'File' button in the upper left corner. Then, click the 'Open' button to import the FLAC file into Audacity. In addition, you can also complete the file import operation by directly dragging the FLAC file into the interface of Audacity.
Flac Mp3 Converter Free Mac Full
Step 3: Convert FLAC to MP3. Click the 'File' button in the upper left corner. Then, select 'Export' and 'Export as MP3' in the pop-up option bar. At this time, Audacity will automatically pop up a window called 'Export Audio'. You can modify the file name and set MP3 as the output file format in this window. Finally, click the 'Save' button. Audacity will start to batch convert the FLAC files you imported into MP3 files.
The above are the 5 methods I have introduced to convert FLAC to MP3 on Mac. However, apart from Leawo Video Converter, the shortcomings of the other four software or programs are very obvious. For example: You need to master some technical knowledge to use FFmpeg; VLC and Audacity can only convert FLAC into several common audio formats, but cannot meet other conversion needs of users; Online Converter can only be used after networking. Only Leawo Video Converter not only does not have these shortcomings, but also has advantages that other software or programs do not have. Therefore, I suggest you choose Leawo Video Converter.