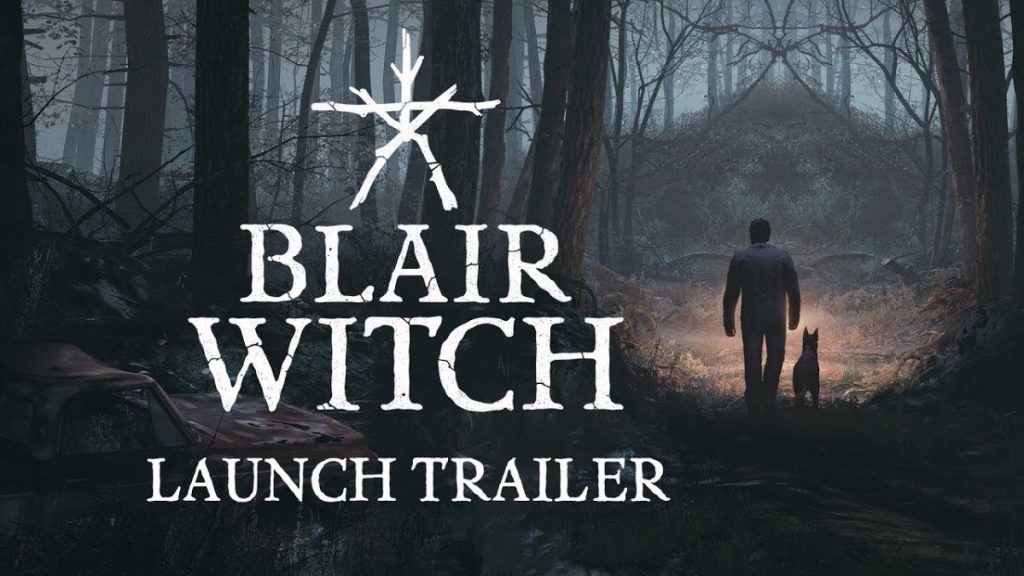Xbox Party Mac
The Xbox Console Companion App brings together your friends, games, and accomplishments across Xbox One and Windows 10 devices. Stay connected to the Xbox community, see what your friends are playing, share game clips and screenshots, and view achievements across devices. Start party chats, launch into cross-device multiplayer games, and stream. In the Console app on your Mac, in the Devices list on the left, select the device you want to view log messages for (such as your Mac, iPhone, iPad, Apple Watch, or Apple TV). If you don’t see the Devices list, click the Sidebar button in the Favorites bar. The log messages for the device appear in. To connect a Mac OS X system USB port to the console using the built-in OS X Terminal utility, follow these steps: Step 1 Use the Finder to go to Applications Utilities Terminal. Step 2 Connect the OS X USB port to the router. Step 3 Enter the following commands to find the OS X USB port number.
Play games installed on your Xbox console, including Xbox Game Pass titles, to any compatible Android or iOS device. Currently excludes backward compatible titles from Xbox 360 or Original Xbox. Xbox Wireless Controllers accompanying the Xbox Series X and Xbox One X, Xbox Elite Wireless Controller. The Xbox and the Mac are hooked up via ethernet/gigabit router though, so I haven't introduced wireless into it. After seeing this post i installed parallels.
Anyone know of a tool for Mac that will let me do this? I really hate having to type in the IP or server name each time to access a system. I am constantly bouncing from server to server and need a centralized place.
I did some quick Google searches and found nothing...I am hoping someone here can save the day.
Thank you in advance!
Console User Guide
Use Console to view log messages collected by your computer and other connected devices. These log messages may deal with system events, dialog text, errors, status, and other communications. If a problem occurs, you may be able to find information about the cause of the problem by viewing either log messages or activities.
Note: If you’re not logged in as an administrator, you need to enter an administrator name and password to view log messages.
In the Console app on your Mac, in the Devices list on the left, select the device you want to view log messages for (such as your Mac, iPhone, iPad, Apple Watch, or Apple TV). If you don’t see the Devices list, click the Sidebar button in the Favorites bar.
The log messages for the device appear in the window to the right.
The type of log message is indicated by a colored dot in the Type column:
Red : Faults
Yellow : Errors
Dark gray : Debug log messages
Light gray : Info log messages
Note: If there is no colored dot in the Type column, the log message is the default type.
Do any of the following:
View an entire log message in the Messages column: Click the log message, then press the Right Arrow key, or choose View > Expand Selected Row. To shorten the log message to one line again, press the Left Arrow key, or choose View > Collapse Selected Row.
View all details of a log message: Click Details in the log message details in the lower half of the Console window. If you don’t see the log message details, click the Info button in the toolbar (or use the Touch Bar), or choose View > Show Info Pane. To see fewer details, click Hide.
Search for a specific log message in the current view: Click the log message, then press Command-F. See Find text in log messages and reports.
While viewing log messages, you can move columns and change which columns appear; view the most recent activity; and apply saved searches. See Customize the log window.
Console For Mac
Xbox Console Companion Macos